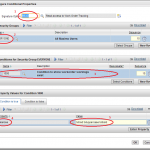Sometimes it nice to quickly and visually get feedback on information when looking at a work order detail. There can be so many fields and tabs on a work order detail screen that it would be nice to know if the record has any work logs, or any other information that’s important to you, associated with it. This tutorial will walk you through setting up and highlighting the work log tab if and only if the work order has any work logs associated with it.
Here is a screenshot:
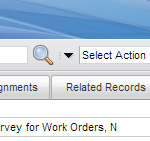
Step 1:
First, we need to determine what related data we want to see or know about. In this case, we want to know if a record has any work logs associated with it, so we need to know what query we would need to build our conditional expression on. This is actually quite easy because Maximo has a WORKORDER object relationship that we can use. Let’s go to Database Configuration and find the WORKORDER object. Click on the “relationship” tab and filter for “worklog”. There is a relationship MODIFYWORKLOG with a where clause like so:
recordkey=:wonum and class=:woclass and siteid=:siteid
Copy this and save it for later.
Step 2:
Click Go to ->Administration -> Conditional Expression Manager. Click “new row” and enter the following:
- Condition Description: Condition to show if workorder worklogs exist
- Type: EXPRESSION
- Expression: exists (select 1 from worklog where recordkey=:wonum and class=:woclass and siteid=:siteid)
- Always Evaluate: true
You can see in the expression field, we used the exact relationship query from Step 1 and all we are doing is checking if 1 or more records exists.
Step 3:
Go to Application Designer and open WOTRACK. Once loaded, click on the “Log” tab and now it should be highlighted and while highlighted, you want to click the “Control Properties” in the toolbar above. With the properties dialog open, click on the “Advanced” tab, then click “Configure Conditional Properties”.
Setup the settings like so:
In this scenario, we are checking for the READ signature option and for EVERYONE, but we can easily use another other group of users. The most important part here is the bottom section. We set the property to “labelcss” to a group of classes like “txtred”, “txtuppercase”, “txtbold”. It’s important to note that these are CSS classes each one is a separate setting. We saying that we want the label text to be the color red, we also want the text to be all uppercase and make it bold. Click here for a full list.
Now save the changes and find a work order with work logs to see the highlighted tab.
NOTE: I have looked quickly into changing the whole tab background color but there is no easy setting to do that because the background of the tab is actually an image. Points to anyone who figures that one out… 🙂